|
Das beste Synchronisations-Tool
weit und breit
DirSync ist für
meine Zwecke das beste Synchronisations- und Datensicherungstools,
das ich gefunden habe und ich habe eine Menge ausprobiert. Lade Dir die aktuellste
Version hier runter:
 DirSync
DirSync
Grösster Vorteil
DirSync gefällt mir auch
sehr, weil es die Daten 1:1 kopiert oder synchronisiert und
nicht irgendwelche Image-Dateien anlegt, auf die man
eventuell gar nicht mehr zugreifen kann. Wie sehe ich
einer Image-Datei an, was sie beinhaltet? Eben.
Installation
Man kann
eine neue Version leicht über die alte installieren,
ohne dass man die selbst erstellten "Jobs" verliert. Windows
7 meldet zwar jeweils, dass das Programm nicht korrekt
installiert werden
konnte. Ich drücke dann im Fenster, das sich in Windows
7 öffnet, einfach "Programm wurde
korrekt installiert" und alles funktioniert bis
zur von mir getesteten Version 2.96 reibungslos.
Download
Ältere Versionen zum
Download (Windows-Installer) findest Du hier: 2.5
/ 2.93
/ 2.96
Unterschiede Freeware
/ Payware
DirSync ist Freeware,
es gibt aber auch eine Pro-Version, die man kaufen muss.
Du findest sie hier.
Die Unterschiede wurden am 3. Mai 2013 hier festgehalten.
Das muss jetzt leider
auch noch sein:
| 
|
Fragen zu dieser Anleitung werden nicht
beantwortet. Alle Umsetzungen erfolgen auf
eigene Gefahr! Ich übernehme keine Haftung für irgendwas!
Da Du DirSync auch total falsch einstellen kannst und
Daten für immer mit DirSync ins Nirwana
schicken könntest (bei unsachgemässer Anwendung), solltest Du
schon selbst wissen, was Du tust!
|
Nun jetzt aber los zur
Anleitung (Version
2.93)
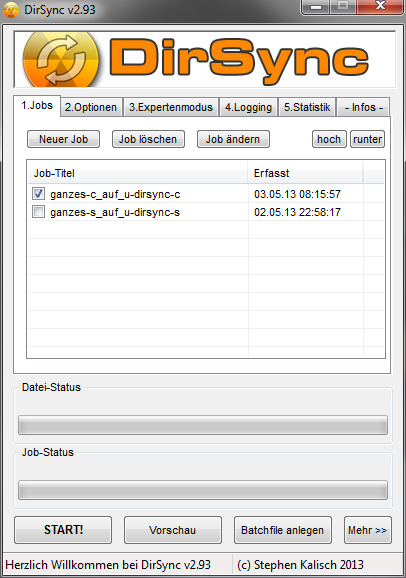 Hier siehst Du den Startbildschirm, wenn
Du DirSync öffnest. Ich habe bereits zwei Jobs angelegt.
Wie aus dem Titel ersichtlich kopiert der erste Job
mein ganzes Laufwerk C (meinen PC) auf ein externes Laufwerk
U sowie meine externe Festplatte S auf ein externes Laufwerk
U. Wenn ich den Button "Start"drücke, legt
DirSync los. Da oben nur ein Haken bei "ganzes-c_auf_u-dirsync-c"
gesetzt ist, würde auch nur dieser Job ausgeführt. Sind
beide Haken gesetzt, werden beide Jobs nacheinander
ausgeführt. Sehr praktisch, wenn man den Kopiervorgang
bspw. über Nacht laufen lassen will. Ich
habe auf meiner externen Festplatte einen Ordner U:/dirsync-c angelegt, in
den
ich den Inhalt meines PCs (Laufwerk C) kopiere.
Hier siehst Du den Startbildschirm, wenn
Du DirSync öffnest. Ich habe bereits zwei Jobs angelegt.
Wie aus dem Titel ersichtlich kopiert der erste Job
mein ganzes Laufwerk C (meinen PC) auf ein externes Laufwerk
U sowie meine externe Festplatte S auf ein externes Laufwerk
U. Wenn ich den Button "Start"drücke, legt
DirSync los. Da oben nur ein Haken bei "ganzes-c_auf_u-dirsync-c"
gesetzt ist, würde auch nur dieser Job ausgeführt. Sind
beide Haken gesetzt, werden beide Jobs nacheinander
ausgeführt. Sehr praktisch, wenn man den Kopiervorgang
bspw. über Nacht laufen lassen will. Ich
habe auf meiner externen Festplatte einen Ordner U:/dirsync-c angelegt, in
den
ich den Inhalt meines PCs (Laufwerk C) kopiere.
Mit dem Knopf "Batchfile
anlegen" kannst Du ein Batchfile anlegen. Praktisch
um Deine Voreinstellungen von DirSync zu sichern.
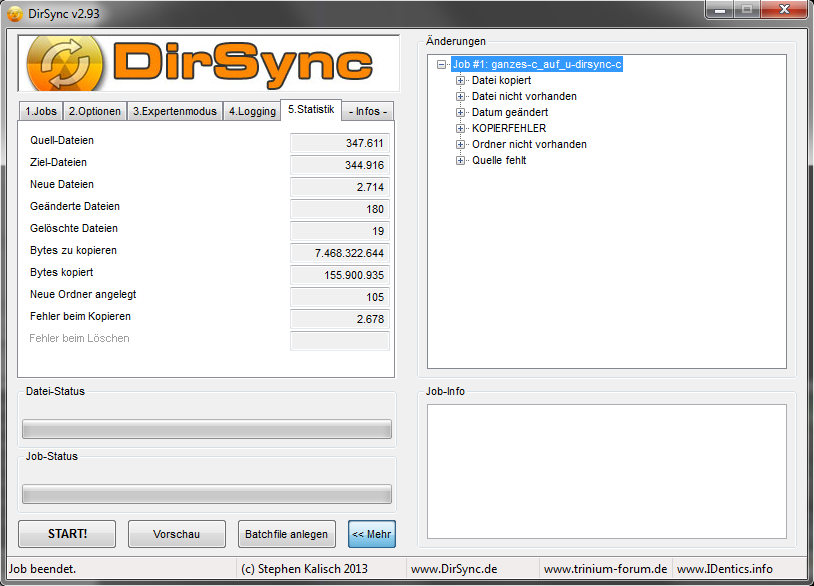 Klicke
auch auf den Knopf "Mehr >>", um die
Änderungen und die Job-Info zu sehen. Sie wird Dir aber
erst nach Abschluss des Kopiervorganges ganz angezeigt. Klicke
auch auf den Knopf "Mehr >>", um die
Änderungen und die Job-Info zu sehen. Sie wird Dir aber
erst nach Abschluss des Kopiervorganges ganz angezeigt.
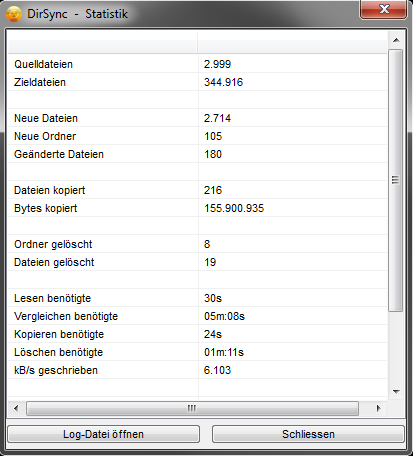 Mit Abschluss des Jobs wird Dir ebenfalls eine Statistik
eingeblendet. Es lohnt sich, auch die Log-Datei zu öffnen,
denn sie gibt Dir Infos, warum einzelne Dateien nicht
kopiert werden konnten.
Mit Abschluss des Jobs wird Dir ebenfalls eine Statistik
eingeblendet. Es lohnt sich, auch die Log-Datei zu öffnen,
denn sie gibt Dir Infos, warum einzelne Dateien nicht
kopiert werden konnten.
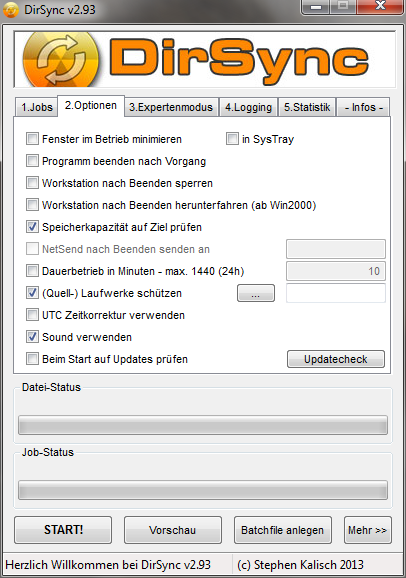 Meine gewählten Einstellungen. Wenn Du über die einzelnen
Menupunkte streichst, erhältst Du (im Originalbetrieb
natürlich) weitere Erklärungen zu den wählbaren Optionen.
Empfehlenswert ist auch die Einstellung (Quell-) Laufwerke
anzuwählen und mit dem Knopf "..." daneben
bspw. das Laufwerk "C" auszuwählen, wenn Du
Daten Deines Rechners kopierst.
Meine gewählten Einstellungen. Wenn Du über die einzelnen
Menupunkte streichst, erhältst Du (im Originalbetrieb
natürlich) weitere Erklärungen zu den wählbaren Optionen.
Empfehlenswert ist auch die Einstellung (Quell-) Laufwerke
anzuwählen und mit dem Knopf "..." daneben
bspw. das Laufwerk "C" auszuwählen, wenn Du
Daten Deines Rechners kopierst.
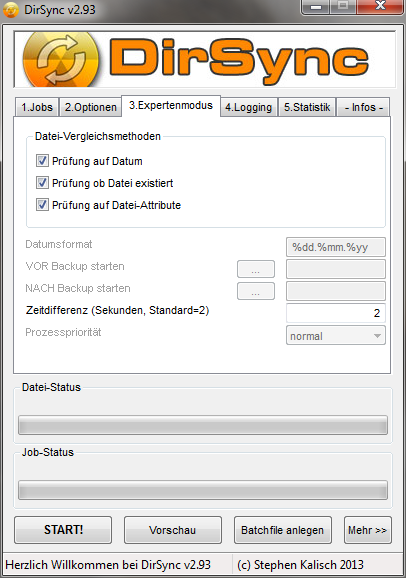 Ich lasse alle Haken gesetzt, da ich eine genaue Prüfung
wünsche.
Ich lasse alle Haken gesetzt, da ich eine genaue Prüfung
wünsche.
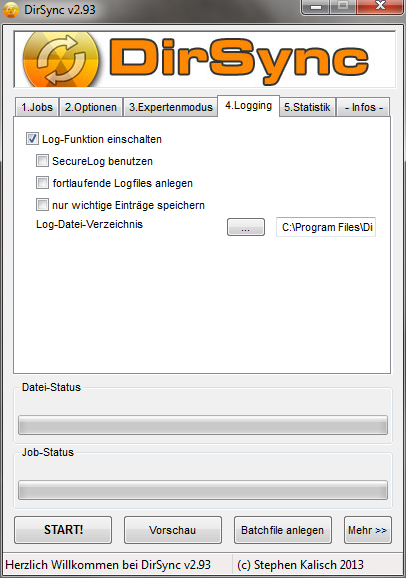 Dito.
Dito.
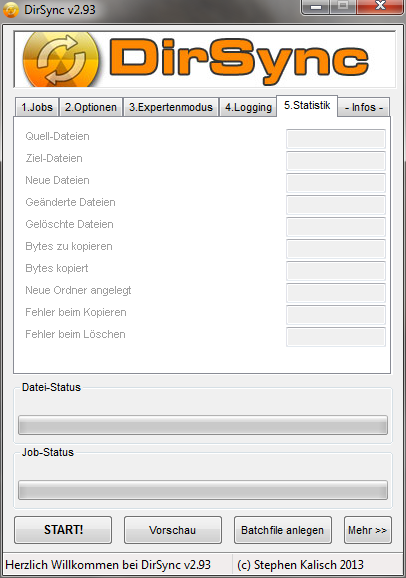 Die Statistik wird erstellt, sobald der Kopiervorgang
gestartet wird. Sie wird während des Kopiervorganges
laufend nachgeführt.
Die Statistik wird erstellt, sobald der Kopiervorgang
gestartet wird. Sie wird während des Kopiervorganges
laufend nachgeführt.
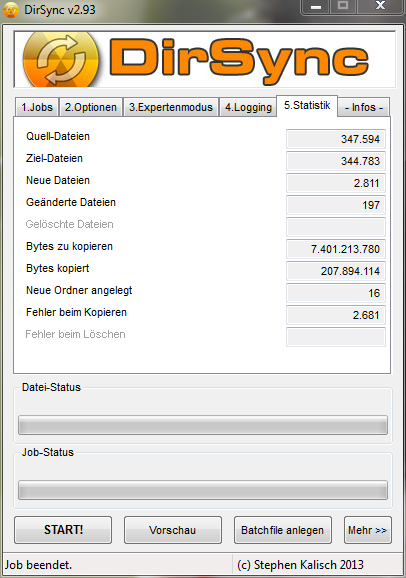 Der Kopiervorgang war erfolgreich. DirSync kopiert,
wenn die Festplatte bereits einmal kopiert wurde, nur
die Dateien, die neu dazugekommen sind. Oben wurden
2681 Fehler gemeldet. Wie ich rausgefunden habe, habe
ich auf meinem PC einige Dateien, die einen zu langen
Dateinamen bzw. -pfad haben, so dass Windows 7 diese
nicht auf U kopieren kann, weil ich diese ja zusätzlich
noch in den Ornder U:/dirsync-c kopiere. Daneben
sind es Dateien, die der Virenscanner gesperrt hat oder
andere Programme, die ich offen hatte, wie bspw. Thunderbird,
das ich gerade nutzte etc. Es sind aber keine Dateien,
die ich im Falle eines Backups unbedingt brauche (Thunderbird
sichere ich auch noch separat), so dass ich mit diesen
Fehlern leben kann.
Der Kopiervorgang war erfolgreich. DirSync kopiert,
wenn die Festplatte bereits einmal kopiert wurde, nur
die Dateien, die neu dazugekommen sind. Oben wurden
2681 Fehler gemeldet. Wie ich rausgefunden habe, habe
ich auf meinem PC einige Dateien, die einen zu langen
Dateinamen bzw. -pfad haben, so dass Windows 7 diese
nicht auf U kopieren kann, weil ich diese ja zusätzlich
noch in den Ornder U:/dirsync-c kopiere. Daneben
sind es Dateien, die der Virenscanner gesperrt hat oder
andere Programme, die ich offen hatte, wie bspw. Thunderbird,
das ich gerade nutzte etc. Es sind aber keine Dateien,
die ich im Falle eines Backups unbedingt brauche (Thunderbird
sichere ich auch noch separat), so dass ich mit diesen
Fehlern leben kann.
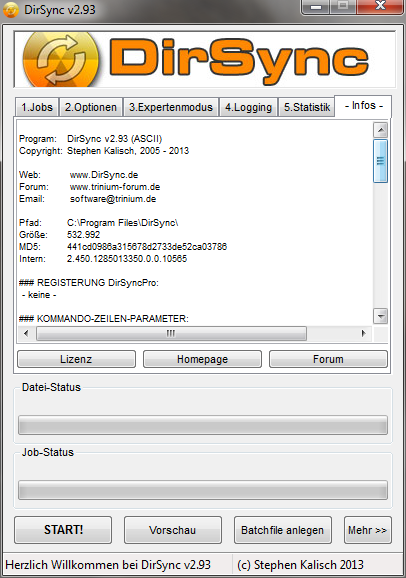 Über die Infos gelangst Du zur Lizenz
(für Privatanwender ist DirSync Freeware), zur Homepage
oder zum Forum, wo Du weitere Tipps findest.
Über die Infos gelangst Du zur Lizenz
(für Privatanwender ist DirSync Freeware), zur Homepage
oder zum Forum, wo Du weitere Tipps findest.
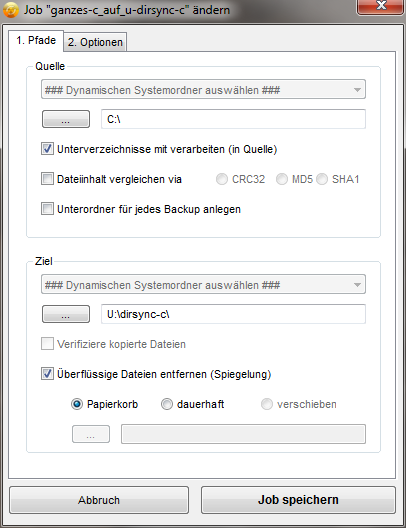 Wenn Du einen Job änderst oder neu anlegst mit dem entsprechenden
Button (siehe erstes Bild ganz oben) gelangst Du auf
diese Seite. Wenn Du die Datei-Inhalte zusätzlich vergleichen
möchtest mit den Algorithmen CR32 oder MD5 musst Du
dort den entsprechenden Haken setzen. Was diese beiden
Hash-Algorithmen genau machen, findest Du sicher raus,
wenn Du danach googelst. Eine Erklärung ginge hier zu
weit. Nur soviel: Der Einsatz dieser Algorithmen verlangsamt
den Kopiervorgang ungemein, da jede Datei im Original mit
ihrer Kopie verglichen wird. Bei meinem Rechner dauert das
Kopieren von 300GB mit CRC32 etwa 11 Stunden, mit MD5
etwa 10 Stunden. Ich verzichte also im Normalfall auf
den genauen Vergleich. Ab und zu setze ich den Haken
trotzdem und lasse beim Kopieren den Rechner halt über
Nacht laufen.
Wenn Du einen Job änderst oder neu anlegst mit dem entsprechenden
Button (siehe erstes Bild ganz oben) gelangst Du auf
diese Seite. Wenn Du die Datei-Inhalte zusätzlich vergleichen
möchtest mit den Algorithmen CR32 oder MD5 musst Du
dort den entsprechenden Haken setzen. Was diese beiden
Hash-Algorithmen genau machen, findest Du sicher raus,
wenn Du danach googelst. Eine Erklärung ginge hier zu
weit. Nur soviel: Der Einsatz dieser Algorithmen verlangsamt
den Kopiervorgang ungemein, da jede Datei im Original mit
ihrer Kopie verglichen wird. Bei meinem Rechner dauert das
Kopieren von 300GB mit CRC32 etwa 11 Stunden, mit MD5
etwa 10 Stunden. Ich verzichte also im Normalfall auf
den genauen Vergleich. Ab und zu setze ich den Haken
trotzdem und lasse beim Kopieren den Rechner halt über
Nacht laufen.
Und noch was Tolles:
DirSync ist auch in der Lage auf ein NAS zu kopieren/synchronisieren.
Statt "
U:\zielordner\ " (im Beispiel oben heisst
der Zielordner " dirsync-c ")
lautet der Pfad
dann mit der NAS Synology Diskstation
" \\DiskStation\zielordner\
" (beachte die zwei \\ !)
Oder
auf die Dropbox  . .
Statt "
U:\zielordner\ " (im Beispiel oben heisst
der Zielordner " dirsync-c ")
lautet der Pfad
dann
" C:\Users\roger\Dropbox\zielordner\
"
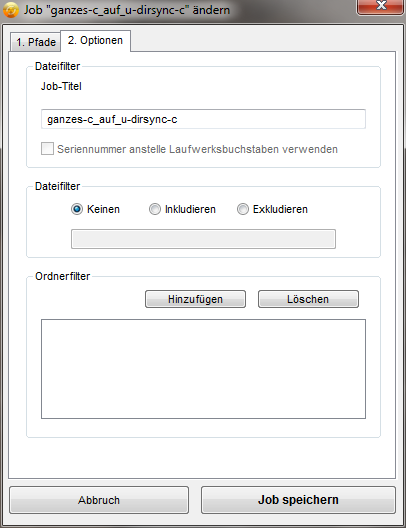 Dito.
Dito.
Nun viel Spass beim Datensichern!
|


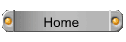

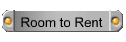
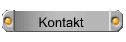
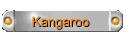
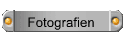

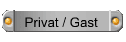
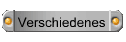
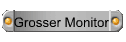
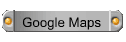

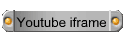
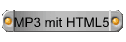
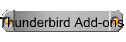
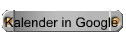
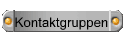
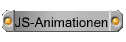
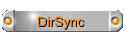
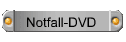
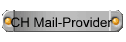
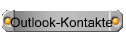
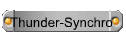
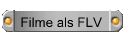
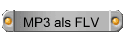










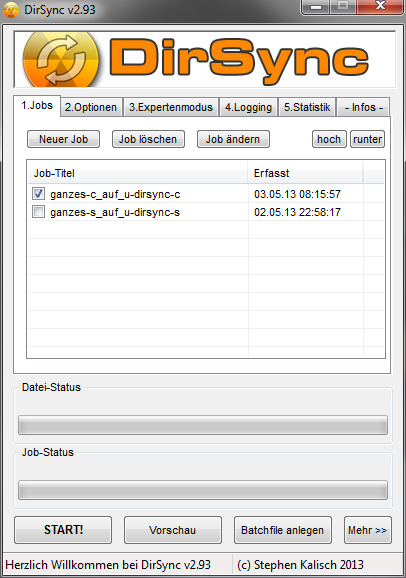 Hier siehst Du den Startbildschirm, wenn
Du DirSync öffnest. Ich habe bereits zwei Jobs angelegt.
Wie aus dem Titel ersichtlich kopiert der erste Job
mein ganzes Laufwerk C (meinen PC) auf ein externes Laufwerk
U sowie meine externe Festplatte S auf ein externes Laufwerk
U. Wenn ich den Button "Start"drücke, legt
DirSync los. Da oben nur ein Haken bei "ganzes-c_auf_u-dirsync-c"
gesetzt ist, würde auch nur dieser Job ausgeführt. Sind
beide Haken gesetzt, werden beide Jobs nacheinander
ausgeführt. Sehr praktisch, wenn man den Kopiervorgang
bspw. über Nacht laufen lassen will. Ich
habe auf meiner externen Festplatte einen Ordner U:/dirsync-c angelegt, in
den
ich den Inhalt meines PCs (Laufwerk C) kopiere.
Hier siehst Du den Startbildschirm, wenn
Du DirSync öffnest. Ich habe bereits zwei Jobs angelegt.
Wie aus dem Titel ersichtlich kopiert der erste Job
mein ganzes Laufwerk C (meinen PC) auf ein externes Laufwerk
U sowie meine externe Festplatte S auf ein externes Laufwerk
U. Wenn ich den Button "Start"drücke, legt
DirSync los. Da oben nur ein Haken bei "ganzes-c_auf_u-dirsync-c"
gesetzt ist, würde auch nur dieser Job ausgeführt. Sind
beide Haken gesetzt, werden beide Jobs nacheinander
ausgeführt. Sehr praktisch, wenn man den Kopiervorgang
bspw. über Nacht laufen lassen will. Ich
habe auf meiner externen Festplatte einen Ordner U:/dirsync-c angelegt, in
den
ich den Inhalt meines PCs (Laufwerk C) kopiere.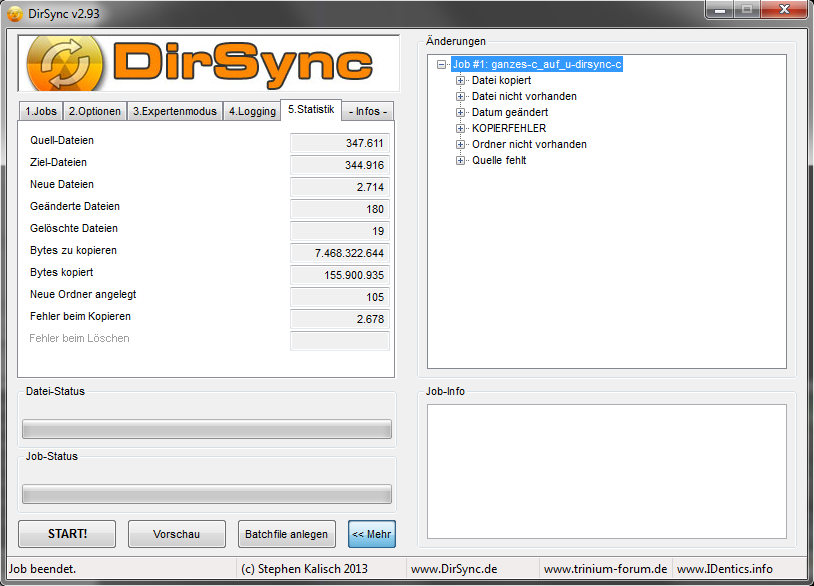 Klicke
auch auf den Knopf "Mehr >>", um die
Änderungen und die Job-Info zu sehen. Sie wird Dir aber
erst nach Abschluss des Kopiervorganges ganz angezeigt.
Klicke
auch auf den Knopf "Mehr >>", um die
Änderungen und die Job-Info zu sehen. Sie wird Dir aber
erst nach Abschluss des Kopiervorganges ganz angezeigt.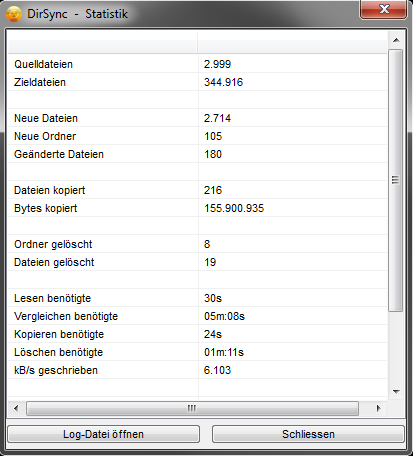 Mit Abschluss des Jobs wird Dir ebenfalls eine Statistik
eingeblendet. Es lohnt sich, auch die Log-Datei zu öffnen,
denn sie gibt Dir Infos, warum einzelne Dateien nicht
kopiert werden konnten.
Mit Abschluss des Jobs wird Dir ebenfalls eine Statistik
eingeblendet. Es lohnt sich, auch die Log-Datei zu öffnen,
denn sie gibt Dir Infos, warum einzelne Dateien nicht
kopiert werden konnten.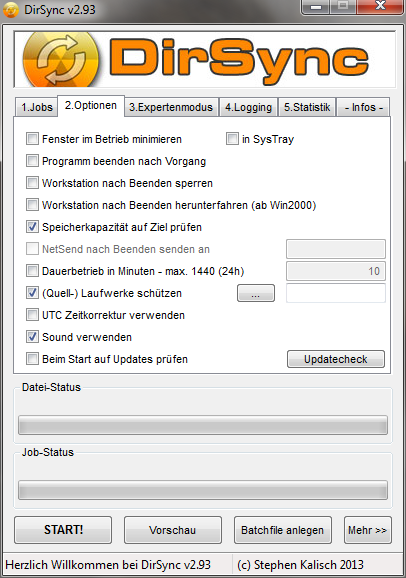 Meine gewählten Einstellungen. Wenn Du über die einzelnen
Menupunkte streichst, erhältst Du (im Originalbetrieb
natürlich) weitere Erklärungen zu den wählbaren Optionen.
Empfehlenswert ist auch die Einstellung (Quell-) Laufwerke
anzuwählen und mit dem Knopf "..." daneben
bspw. das Laufwerk "C" auszuwählen, wenn Du
Daten Deines Rechners kopierst.
Meine gewählten Einstellungen. Wenn Du über die einzelnen
Menupunkte streichst, erhältst Du (im Originalbetrieb
natürlich) weitere Erklärungen zu den wählbaren Optionen.
Empfehlenswert ist auch die Einstellung (Quell-) Laufwerke
anzuwählen und mit dem Knopf "..." daneben
bspw. das Laufwerk "C" auszuwählen, wenn Du
Daten Deines Rechners kopierst.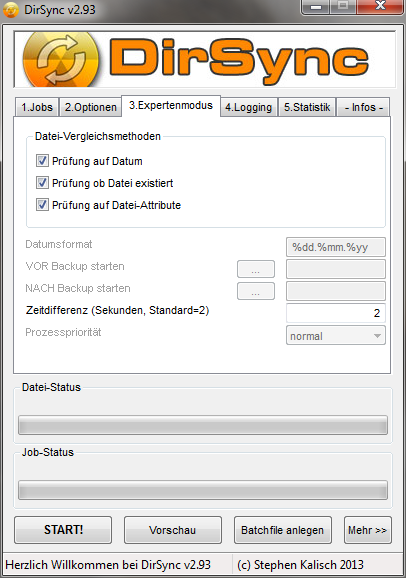 Ich lasse alle Haken gesetzt, da ich eine genaue Prüfung
wünsche.
Ich lasse alle Haken gesetzt, da ich eine genaue Prüfung
wünsche.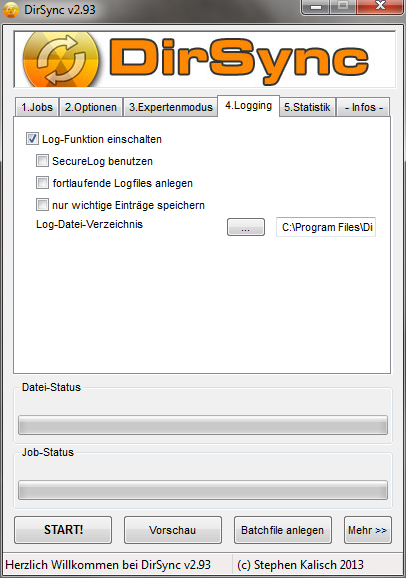 Dito.
Dito.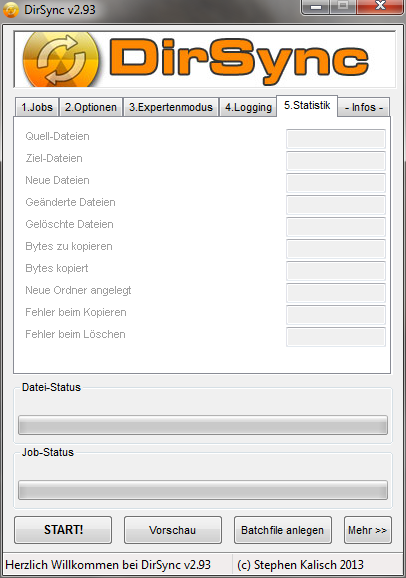 Die Statistik wird erstellt, sobald der Kopiervorgang
gestartet wird. Sie wird während des Kopiervorganges
laufend nachgeführt.
Die Statistik wird erstellt, sobald der Kopiervorgang
gestartet wird. Sie wird während des Kopiervorganges
laufend nachgeführt.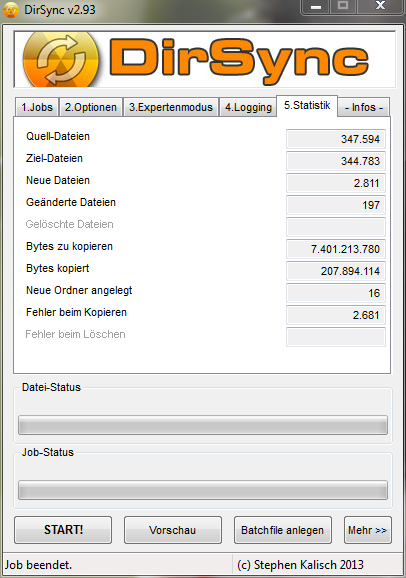 Der Kopiervorgang war erfolgreich. DirSync kopiert,
wenn die Festplatte bereits einmal kopiert wurde, nur
die Dateien, die neu dazugekommen sind. Oben wurden
2681 Fehler gemeldet. Wie ich rausgefunden habe, habe
ich auf meinem PC einige Dateien, die einen zu langen
Dateinamen bzw. -pfad haben, so dass Windows 7 diese
nicht auf U kopieren kann, weil ich diese ja zusätzlich
noch in den Ornder U:/dirsync-c kopiere. Daneben
sind es Dateien, die der Virenscanner gesperrt hat oder
andere Programme, die ich offen hatte, wie bspw. Thunderbird,
das ich gerade nutzte etc. Es sind aber keine Dateien,
die ich im Falle eines Backups unbedingt brauche (Thunderbird
sichere ich auch noch separat), so dass ich mit diesen
Fehlern leben kann.
Der Kopiervorgang war erfolgreich. DirSync kopiert,
wenn die Festplatte bereits einmal kopiert wurde, nur
die Dateien, die neu dazugekommen sind. Oben wurden
2681 Fehler gemeldet. Wie ich rausgefunden habe, habe
ich auf meinem PC einige Dateien, die einen zu langen
Dateinamen bzw. -pfad haben, so dass Windows 7 diese
nicht auf U kopieren kann, weil ich diese ja zusätzlich
noch in den Ornder U:/dirsync-c kopiere. Daneben
sind es Dateien, die der Virenscanner gesperrt hat oder
andere Programme, die ich offen hatte, wie bspw. Thunderbird,
das ich gerade nutzte etc. Es sind aber keine Dateien,
die ich im Falle eines Backups unbedingt brauche (Thunderbird
sichere ich auch noch separat), so dass ich mit diesen
Fehlern leben kann.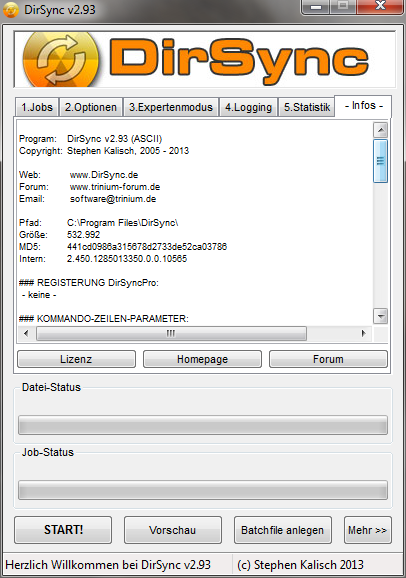 Über die Infos gelangst Du zur Lizenz
(für Privatanwender ist DirSync Freeware), zur Homepage
oder zum Forum, wo Du weitere Tipps findest.
Über die Infos gelangst Du zur Lizenz
(für Privatanwender ist DirSync Freeware), zur Homepage
oder zum Forum, wo Du weitere Tipps findest.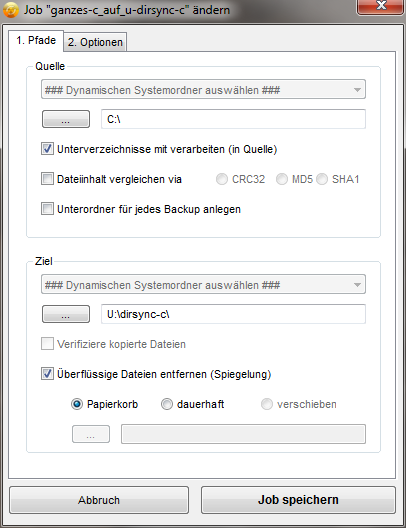 Wenn Du einen Job änderst oder neu anlegst mit dem entsprechenden
Button (siehe erstes Bild ganz oben) gelangst Du auf
diese Seite. Wenn Du die Datei-Inhalte zusätzlich vergleichen
möchtest mit den Algorithmen CR32 oder MD5 musst Du
dort den entsprechenden Haken setzen. Was diese beiden
Hash-Algorithmen genau machen, findest Du sicher raus,
wenn Du danach googelst. Eine Erklärung ginge hier zu
weit. Nur soviel: Der Einsatz dieser Algorithmen verlangsamt
den Kopiervorgang ungemein, da jede Datei im Original mit
ihrer Kopie verglichen wird. Bei meinem Rechner dauert das
Kopieren von 300GB mit CRC32 etwa 11 Stunden, mit MD5
etwa 10 Stunden. Ich verzichte also im Normalfall auf
den genauen Vergleich. Ab und zu setze ich den Haken
trotzdem und lasse beim Kopieren den Rechner halt über
Nacht laufen.
Wenn Du einen Job änderst oder neu anlegst mit dem entsprechenden
Button (siehe erstes Bild ganz oben) gelangst Du auf
diese Seite. Wenn Du die Datei-Inhalte zusätzlich vergleichen
möchtest mit den Algorithmen CR32 oder MD5 musst Du
dort den entsprechenden Haken setzen. Was diese beiden
Hash-Algorithmen genau machen, findest Du sicher raus,
wenn Du danach googelst. Eine Erklärung ginge hier zu
weit. Nur soviel: Der Einsatz dieser Algorithmen verlangsamt
den Kopiervorgang ungemein, da jede Datei im Original mit
ihrer Kopie verglichen wird. Bei meinem Rechner dauert das
Kopieren von 300GB mit CRC32 etwa 11 Stunden, mit MD5
etwa 10 Stunden. Ich verzichte also im Normalfall auf
den genauen Vergleich. Ab und zu setze ich den Haken
trotzdem und lasse beim Kopieren den Rechner halt über
Nacht laufen.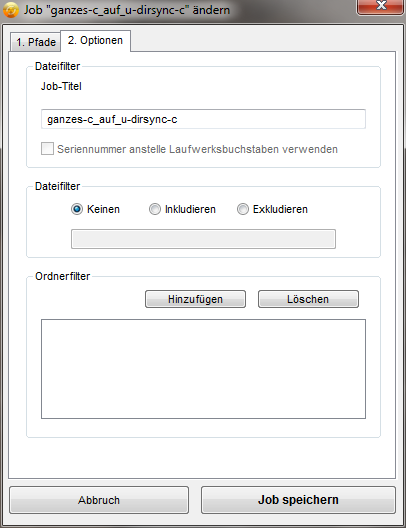 Dito.
Dito.