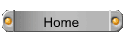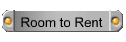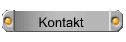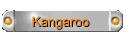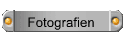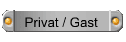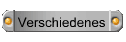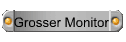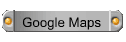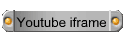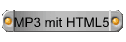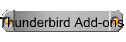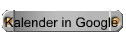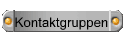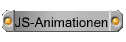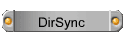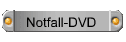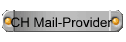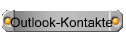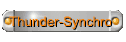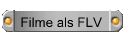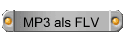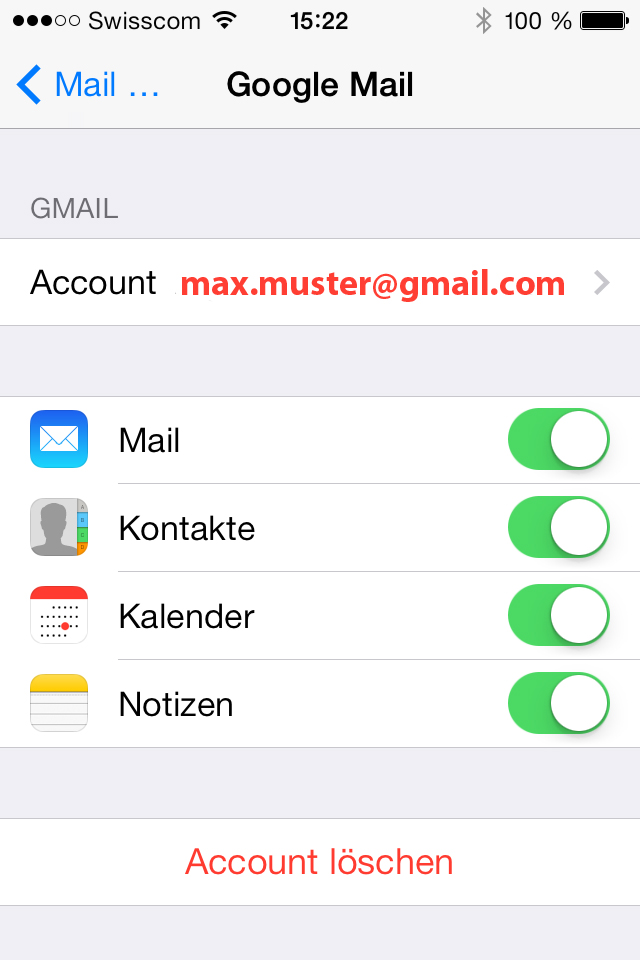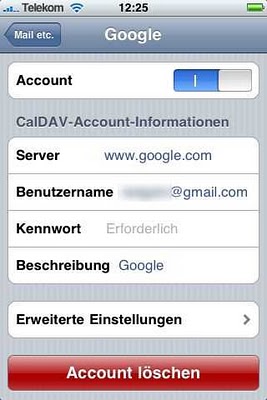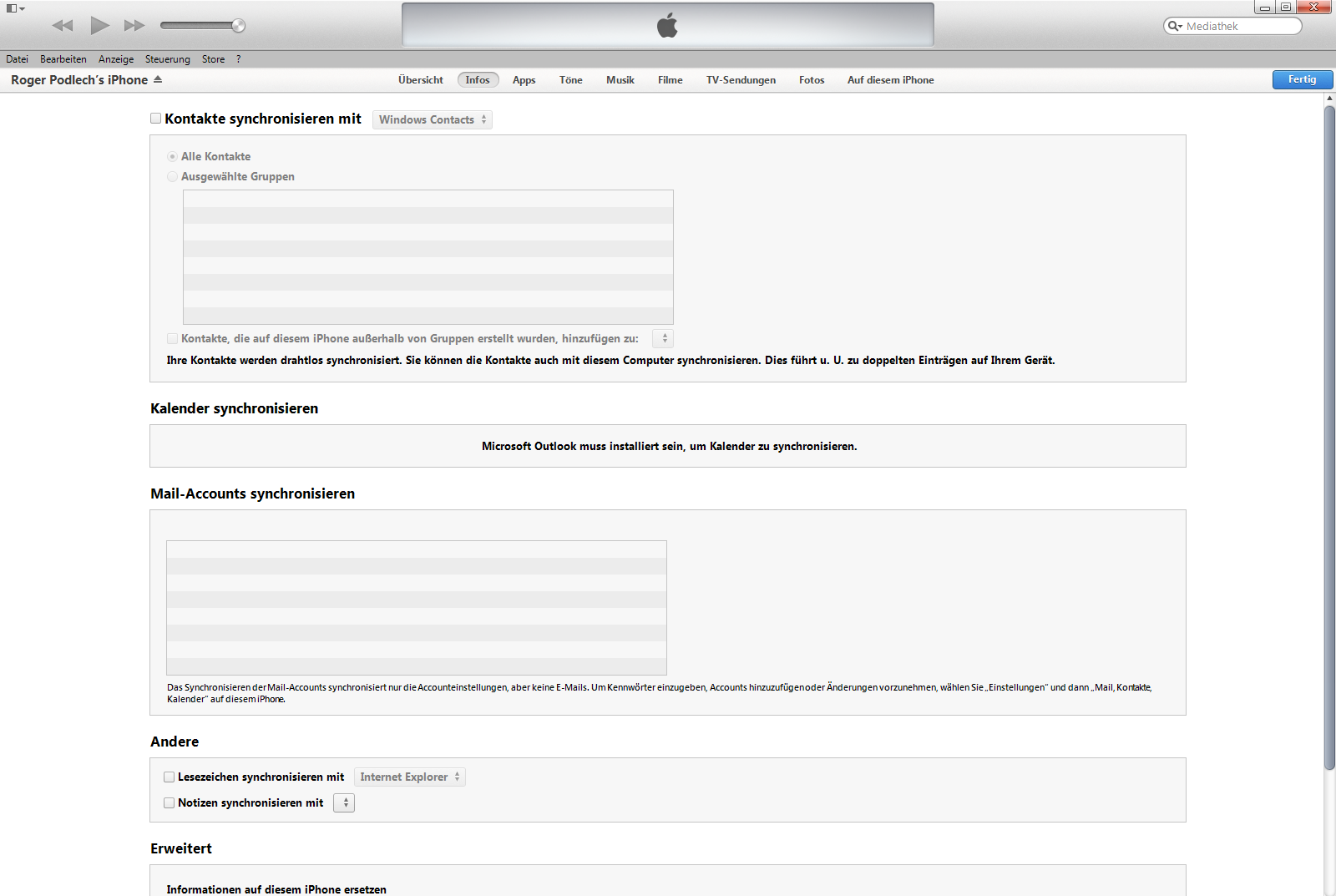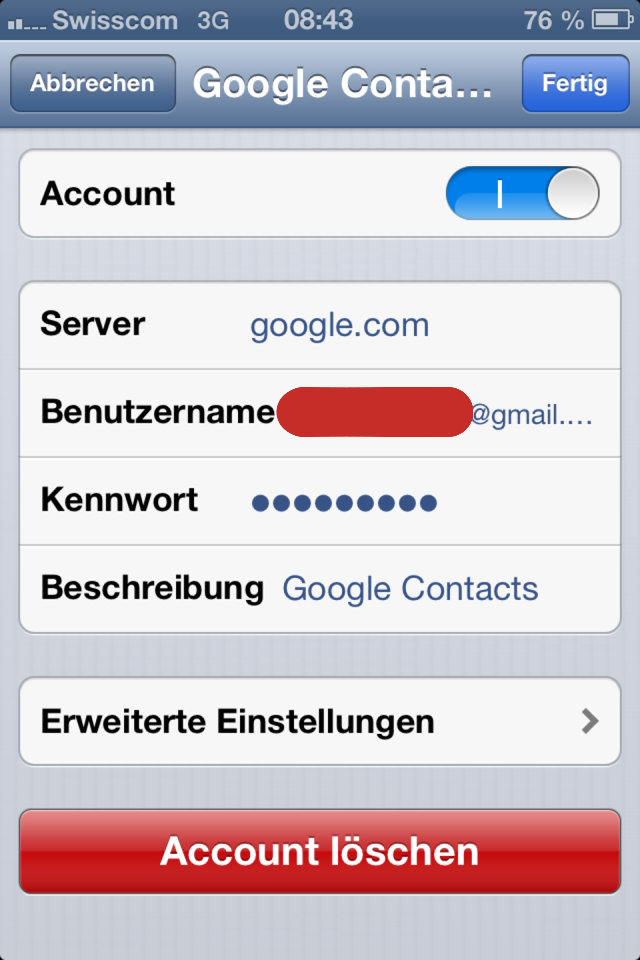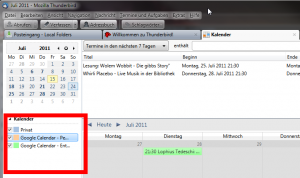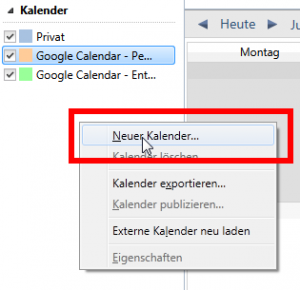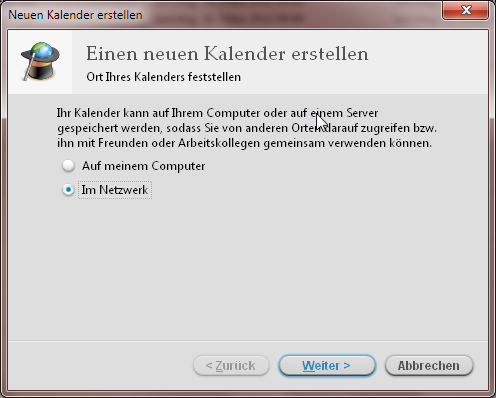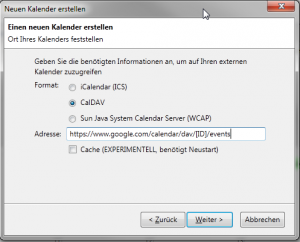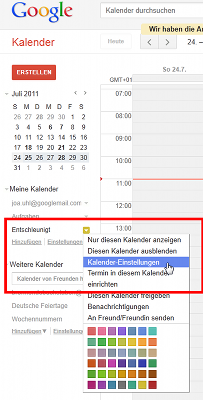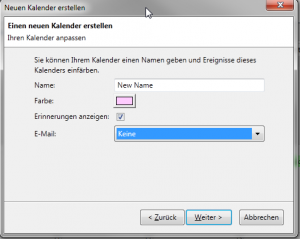![]()
Kontakte
& Kalender synchronisieren mit Thunderbird
(die Seite wurde
von der Technik überholt und
die folgenden Anleitungen sind veraltet)
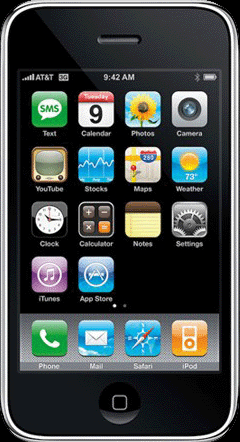 <>
<> ![]() <>
<> 
|
Die grosse Synchronisation! |
|||
|---|---|---|---|
|
Ich stand vor dem Problem, dass bei meinem Arbeitgeber iPhones im Einsatz sind, das
heisst, die Kalender- und Kontakt-Synchronisation findet über das iPhone statt. Privat nutze ich aber vor
allem Mozillas Thunderbird mit Lightning.
Es sollte doch möglich sein, dass "man" miteinander redet und die
Kontakte und Termine (Kalender) auf beiden Systemen synchron gehalten werden
können? Apples iPhone
verweigert aber die Zusammenarbeit mit Mozillas Thunderbird und Lightning. Wie
also weiter? Ich spreche hier nur von den Kontakten und Terminen (Kalendern),
die E-Mails synchronisiere ich nicht, da ich Geschäft und Privat trenne und die
geschäftlichen E-Mails sowieso alle vertraulich sind. Privat bin ich aber daran interessiert,
dass meine Kontakte und Kalender synchron sind. Es ist mir nun zu umständlich,
alle Kontakte und Termine doppelt zu erfassen und manuell synchron zu halten. Über
Umwege habe ich eine Lösung gefunden, einmal eingerichtet, wird alles
funktionieren. ...hoff ich doch.
Es folgt die alte Anleitung, die mit dem Update vom Oktober 2013 hinfällig wurde: "Alte" Anleitung Bevor Du das Folgende nachmachst, mache Dir Sicherheitskopien von Deinen Kontakten und Deinen Terminen. Weitergehende Hilfe als dieses Dokument gebe ich nicht, bei mir hat's geklappt, ich bin kein IT-Supporter, nur jemand, der auf der Suche nach einer Lösung war.Ein paar Erklärungen vorweg: Thunderbird ist das E-Mail-Programm von Mozilla. Lightning ist nichts anderes als die Kalender-Applikation von Thunderbird! Firefox brauche ich, um mich in Google-Mail einzuloggen und die Kontakte und die Termine von Google-Mail anzuschauen. Jeder andere Browser ginge natürlich auch.Wie bin ich vorgegangen? Es wird lustig, ich brauche dazu jetzt nämlich noch einen Dritten: Google!Apple iPhone <> Google <> Mozilla ThunderbirdApples iPhone "redet" nicht mit Mozilla Thunderbird, aber Mozilla redet mit Google und Google redet mit iPhone. So kann ich es einrichten, dass über iPhone <> Google <> Mozilla Thunderbird doch miteinander "geredet" wird.Musste mir also auf Google als Erstes ein eigenes Konto einrichten, bspw. mit einer E-Mail-Adresse wie max.muster@gmail.com. Dazu starte ich unter www.google.ch das Gmail und melde mich an. Wie's im Einzelnen geht, wird hier nicht verraten, das findest Du auch alleine raus.Danach habe ich mir auf meinem iPhone unter App Einstellungen -> Mail, Kontakte, Kalender -> Account hinzufügen den Google Mail Account eingerichtet. Alternativ kannst Du Dir auch im App Store die App namens Gmail runterladen. Das ist die originale Gratis-App von Google. Sie macht dasselbe, ausprobiert habe ich nur den Weg über die Einrichtung eines eigenen Accounts.
Nun stellte ich mit Erstaunen fest, dass die Synchronisation des Kalenders bereits geklappt hatte, also iPhone-Kalender <> Google-Kalender waren bereits aufeinander abgestimmt. Sollte es bei Dir nicht geklappt haben, findest Du nachfolgend unter 1 Link eine Anleitung.Weiter geht's. Ich wollte ja auch die Kontakte synchronisieren. Wie ich's gemacht
habe, habe ich unter 2 Link
festgehalten. Nun war ich
glücklich, denn auch die iPhone-Kontakte
<> Google-Kontakte waren somit aufeinander
abgestimmt. Aber Achtung, hier gibt's immer mal wieder Kommunkations- Schwierigkeiten,
denn die beiden Programme sind sich, was ein Kontaktfeld ist und was es
bedeutet, nicht immer einig. Für meine Zwecke geht es. Besser schlecht
synchronisiert, als gar nicht synchronisiert, sag ich mal jetzt einfach so. Weitere
Infos zu diesem Thema findest Du hier:
|
|||
1
Es ist heute nicht mehr notwendig, die nachfolgenden Schritte nachzuvollziehen, denn wenn Du Deinen E-Mail-Account auf dem iPhone einrichtest, wird der Kalender ebenfalls eingerichtet. Trotzdem nachfolgend noch die Anleitung zur manuellen Einrichtung. Quelle: http://timleichter.blogspot.ch/2010/09/iphone-und-ipad-kalender-mit-google.html Der Kalender im iPhone lässt sich über iTunes nur mit dem Outlook Kalender synchronisieren. Was ist mit denen, die ihre Termine zentral mit dem Google Kalender (Google Calendar) verwalten wollen? Es folgt die
Anleitung, wie man mit dem iPhone den Google Kalender synchronisieren kann:
Tipp! Eine schöne Kalender-App mit vielen Funktionen, um den Google-Kalender sehr übersichtlich auf dem iPhone anzuzeigen und zu verwalten, nennt sich Week Cal. Sie kostet etwas, ist die Anschaffung aber wert. |
|||
| iPhone-Kontakte mit Google-Kontakten synchronisieren oder allgemein iOS: Synchronisierung mit Google-Kontakten | |||
2
Quelle: http://support.apple.com/kb/HT4872?viewlocale=de_DE&locale=de_DE (Stand am 17.03.2013) Mit iOS 5 oder neuer kannst Du die CardDav-Synchronisierung mit Google-Kontakten auf Deinem iPhone oder iPad einrichten. Gehe zur Einrichtung der Kontakt-Synchronisierung mit Google-Kontakten wie folgt vor: 1. Tippe auf "Einstellungen" > "Mail, Kontakte, Kalender" > "Account hinzufügen" > "Andere" > "CardDav-Account hinzufügen". 2. Gib folgende Angaben in die Felder ein: Server: google.com Benutzername: Google-E-Mail-Adresse/Google Benutzer-Name ein, also bspw. max.muster@gmail.com Kennwort: Kennwort Ihres Google-Accounts 3. Tippe oben im Bildschirm auf "Weiter", um die Konfiguration abzuschliessen. Öffne nach Abschliessen der Konfiguration die App "Kontakte" auf Deinem iPhone. Die Synchronisierung sollte automatisch beginnen. Manchmal dauert es etwas, da die beiden Server miteinander "reden" müssen.
Wenn es nicht geklappt haben sollte, überprüfe noch folgende Einstellung unter Tippe auf "Einstellungen" > "Mail, Kontakte, Kalender" > "Accounts" > "Google Contacts" und vergewissere Dich, dass unter "Erweiterte Einstellungen" SSL aktiviert ist und dass Port 443 verwendet wird.
|
|||
| Thunderbird / Lightning – Google Kalender integrieren und synchronisieren | |||
3Um Thunderbird / Lightning mit dem Google Kalender zu synchronisieren werden ausser dem Lightning Add-On (https://addons.mozilla.org/de/thunderbird/addon/lightning/) keine weiteren Add-Ons benötigt. Installiere also zuerst mal "Lightning". Ich will mich nicht mit fremden Federn schmücken. Die Original-Anleitung zu diesem Artikel findest Du hier: http://www.joachim-uhl.de/2011/07/24/thunderbird-lightning-google-kalender-integrieren-undsynchronisieren/ (Stand am 15.03.2013) Da ich sie so super fand, habe ich sie fast 1:1 übernommen, aber doch noch ein wenig angepasst. Es folgt meine wenig angepasste Version (unter anderem mit leicht andere Grafiken). Da ich auf meinem Laptop und Desktop die Kalendereinträge direkt in meinem Mailprogramm (Thunderbird) verwalten möchte, habe ich eine Weile nach einer Möglichkeit zur Synchronisation gesucht. Ich habe die Integration bzw. Synchronisation mit Thunderbird 17.0.4 und Lightning 1.9.1 am 15. März 2013 getestet. Sie sollte jedoch auch mit früheren und auch nachfolgenden Versionen problemlos möglich sein. Wie funktioniert das Ganze nun? 1. Öffne den Lightning Kalender in Thunderbird 2. Gehe auf den Kalender Bereich auf der linken Seite
4. In der folgenden Auswahl “Im Netzwerk” wählen (vielleicht erscheint auch die Auswahl "Im Internet" wählen)
5. Soll die Integration sowohl lesend, wie auch schreibend sein, dann CalDAV (http://de.wikipedia.org/wiki/CalDAV) auswählen. 6.
Unter
Adresse muss folgendes eingetragen werden:
7. Öffne in einem Browser Google Calendar. Links unten findest Du wieder eine Liste Deiner Kalender. Jeder Kalender hat einen Pfeil neben seinem Namen stehen. Klicke darauf und wähle dann “Kalender-Einstellungen”.
8. Nach der Auswahl öffnet sich eine Detailübersicht zum Kalender. Auf der linken Seite sind verschiedene Kategorien, wie z.B. Kalendername, Beschreibung etc. Kalenderadresse ist der Punkt der uns interessiert. Rechts davon sind drei kleine Bilder, die mit XML, iCal und HTML beschriftet sind. Und wiederum rechts davon findet sich in Klammern die Kalender-ID.
9.
Tausche
nun in Deiner Adresse unter Punkt 6 [ID] gegen die Kalender-ID aus. Du musst dies
inklusive @group.calendar.google.com
bzw. bei Deinem Standard Kalender inklusive @gmail.com oder @googlemail.com (steht eindeutig
hinter Deiner Kalender-ID)
tun. Diese Einstellungen gelten nur für Thunderbird und übertragen sich nicht auf den Google Kalender.
11. Mit “Weiter” wird der Kalender in Thunderbird / Lightning angelegt. Bei der ersten Nutzung wirst Du nun nach einer Authentifizierung gefragt. Hier musst Du Deine Google-Mailadresse und Dein Passwort eingeben (Ganz so, wie Du Dich einloggst um im Browser den Kalender zum Bearbeiten zu öffnen). Fertig! Nun kann der Kalender ganz normal genutzt werden. Sobald Du neue Einträge hinzufügst, werden diese automatisch mit dem Google Calender abgeglichen. Natürlich nur, sobald Du auch beim Anlegen eines neuen Kalendereintrags auch den richtigen Kalender auswählst. Und zum Schluss willst Du vielleicht noch den Montag als ersten Wochentag? Standardmässig ist es der Sonntag. Zum Wechseln machst Du Folgendes: Gehe zu Extras -> Einstellungen -> Lightning -> Ansichten -> Wochenstart und wähle den Montag. |