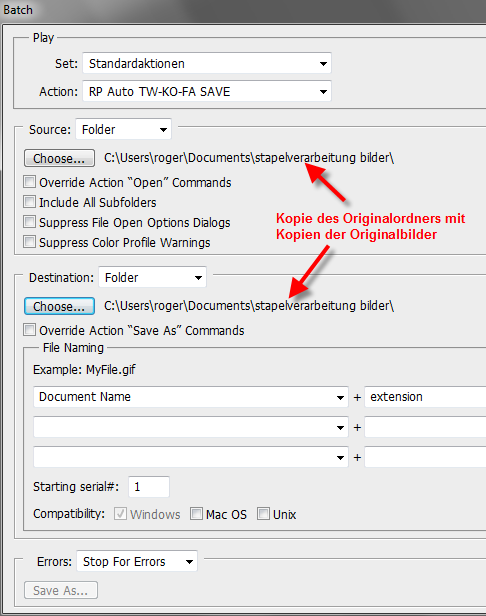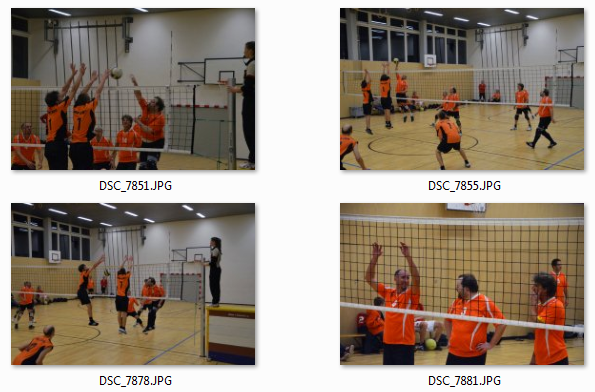![]()
Aktionen auf Ordner anwenden - Batch
In meiner nachfolgenden Version der Stapelverarbeitung lernst Du, wie Du eine Aktion auf die Kopie eines Ordners samt Inhalt anwenden kannst und nach getaner Arbeit (die Photoshop macht) sind alle Fotos in einem Rutsch verändert.
|
Ein Ordner voller Bilder |
||
|---|---|---|
|
Du hast einen Ordner voller Bilder, in dem Du mit allen Bildern eine automatische Tonwertkorrektur, einen automatischen Kontrastausgleich und Autofarben machen willst oder eine oder mehrere beliebige andere Aktionen. Du gehst dazu wie folgt vor: Mach Dir unbedingt eine Kopie des Originalordners mit den Originalbildern und arbeite mit dem dann weiter, nenne ihn zur besseren Unterscheidung um. Mein Vorschlag: "stapelverarbeitete bilder". Du solltest in dieser Anleitung unbedingt nur mit Kopien arbeiten! In Photoshop öffnest Du nun irgendein Bild. Es spielt keine Rolle was für eins. Dieses Bild wird aber bearbeitet und neu gespeichert werden, arbeite auch hier also besser auf einer Kopie. |
||
|
Eine Aktion aufzeichnen |
||
|
Nun wendest Du auf dieses Bild die
gewünschten Aktionen an und zeichnest sie gleichzeit
auf. Aktionen sind aufgezeichnete Befehlsfolgen, die
sich auf Dateien (Bilder) anwenden lassen. Falls das
Fenster <Aktionen> noch nicht auf dem Bildschirm
ist, öffnest Du es über ->Fenster -> Aktionen.
In der Symbolleiste des Fensters wählst Du nun ->Neue
Aktion mit diesem Symbol:
Bestätige den Dialog. Nun zeichnest
Du Deine Aktion auf. Im Beispiel wähle ich nacheinander
die Tonwertkorrektur, den Autokontrast und die Autofarbe,
jeweils über das Menu -> Bild(Image). Jede Aktion
wird aufgezeichnet, Du siehst das auch am Symbol Nun beendest Du die Aufzeichnung der
Aktion mit diesem Knopf:
Meine Aktion mit dem Namen "RP Auto TW-KO-FA SAVE" steht nun. Wir werden sie gleich brauchen.
|
||
|
Stapelverarbeitung |
||
|
Über ->Datei(File) ->Automatisieren(Automate) ->Stapelverarbeitung(Batch) öffnet sich der Dialog für die Stapelverarbeitung. Fülle den Dialog wie folgt aus:
Mit <OK> startest Du die Aktion. Wechsle in den Windows-Explorer mit Deinen zu bearbeitenden Bildern.
|
||
|
Vorteil |
||
|
Das Schöne an dieser Art der Stapelverabeitung ist, dass Du mit dem Windows-Explorer unter Windows 7 mit der Ansicht der extra grossen Symbole gleich "live" mitverfolgen kannst, wie sich Deine Bilder (die ja nur Kopien sind) aufgrund der gewählten Aktionen verändern.
Nicht vergessen werden darf, dass Du mit Aktionen, die zum Schluss den Befehl Speichern/Save haben, das Bild, das Du bearbeitest, unwiederbringlich neu speicherst, was heisst, dass das Ausgangsbild verloren ist. Nochmals: Arbeite mit dieser Methode also nur auf Kopien! Um ganz sicher zu sein, lösche ich nach der Stapelverarbeitung und getaner Arbeit die Unteraktion "Speichern(Save)" zusätzlich.
|
||
|
Tipp zum Schluss |
||
|
Photoshop ist ein mächtiges Werkzeug, manchmal zu mächtig und zu verwirrend. Um Stapel von Bildern in der Grösse zu verändern, oder auch um Wasserzeichen einzufügen, verlasse ich mich voll auf diese Freeware:
|

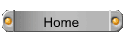

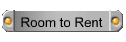
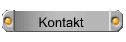
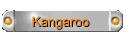
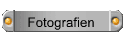

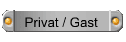
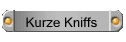
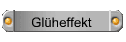
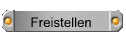
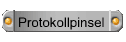
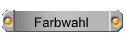
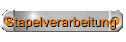
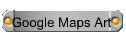
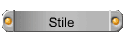
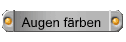
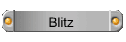
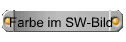
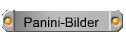
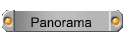
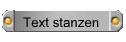

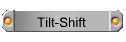
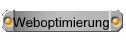

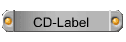


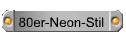
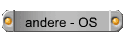
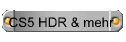





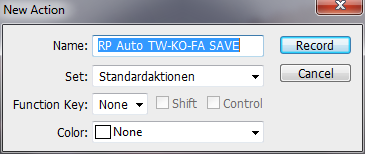
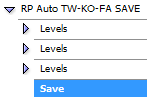 Deine fertige Aktion sollte dann auch in etwa so aussehen.
Deine fertige Aktion sollte dann auch in etwa so aussehen.